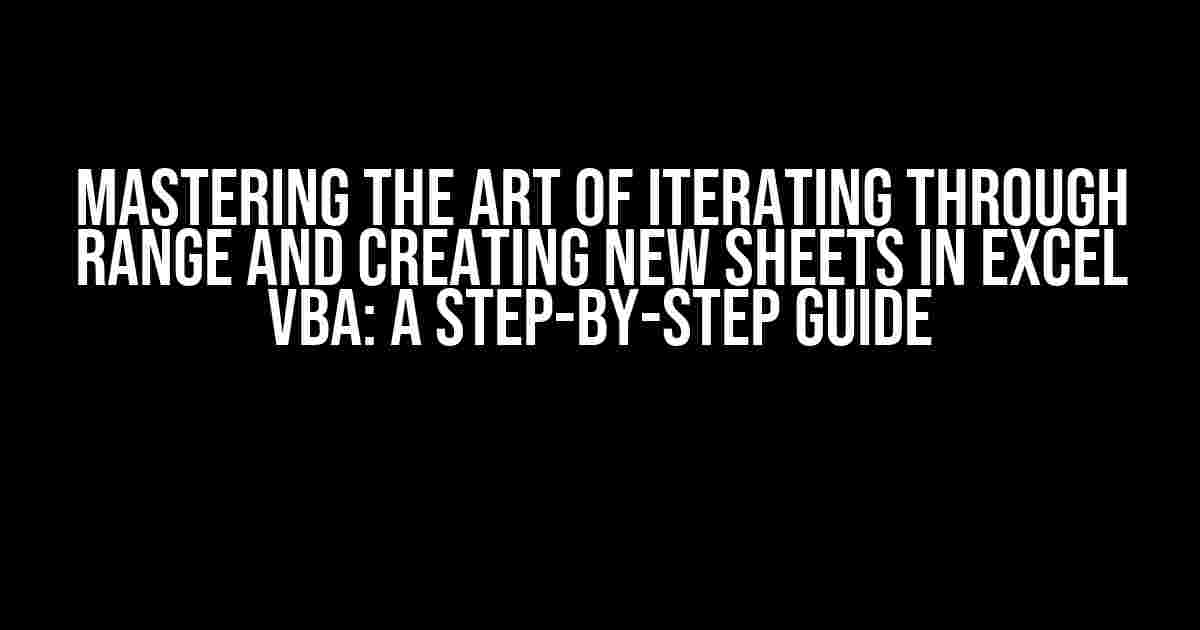Are you tired of manually creating new sheets in Excel and copying data from one range to another? Do you want to automate this process and save hours of your precious time? Look no further! In this comprehensive guide, we’ll take you by the hand and walk you through the process of iterating through a range and creating new sheets in Excel VBA. We’ll also troubleshoot common errors that may arise when creating new sheets, so you can become an Excel VBA master in no time!
Preparing the Battlefield: Setting Up Your Excel Workbook
Before we dive into the world of VBA, let’s set up a sample workbook that we can use throughout this tutorial. Create a new Excel workbook and add a sheet named “Data”. In this sheet, create a table with three columns: “Region”, “Sales”, and “Date”. Fill the table with some sample data, like so:
| Region | Sales | Date |
|---|---|---|
| North | 1000 | 2022-01-01 |
| South | 2000 | 2022-01-15 |
| East | 1500 | 2022-02-01 |
| West | 2500 | 2022-03-01 |
This table will serve as our data source for the rest of the tutorial.
Iterating through a Range: The Basics
In VBA, iterating through a range means looping through a specific range of cells and performing an action on each cell. To do this, we’ll use a For Each loop. Open the Visual Basic Editor by pressing Alt + F11 or by navigating to Developer > Visual Basic in the ribbon. In the Editor, create a new module by clicking Insert > Module or by pressing Alt + F11 again.
Sub IterateThroughRange()
Dim cell As Range
For Each cell In Range("A1:C4").Cells
' Perform an action on each cell
Debug.Print cell.Value
Next cell
End Sub
In this code, we’re iterating through the range A1:C4, which corresponds to our data table. The For Each loop loops through each cell in the range and assigns it to the cell variable. We then use the Debug.Print statement to print the value of each cell to the Immediate window. Press F5 to run the macro and see the output.
Creating a New Sheet: The Easy Way
Now that we’ve mastered iterating through a range, let’s create a new sheet for each region in our data table. We’ll use the Worksheets.Add method to create a new sheet.
Sub CreateNewSheets()
Dim cell As Range
For Each cell In Range("A1:A4").Cells
' Create a new sheet for each region
Worksheets.Add(After:=Worksheets(Worksheets.Count)).Name = cell.Value
Next cell
End Sub
In this code, we’re iterating through the range A1:A4, which corresponds to the “Region” column in our data table. We then use the Worksheets.Add method to create a new sheet after the last existing sheet. We set the name of the new sheet to the value of the current cell using the Name property.
Error Handling: When Creating New Sheets Goes Wrong
But wait! What if we try to create a new sheet with a name that already exists? Or what if we try to create a sheet with a name that exceeds the maximum length of 31 characters? In these cases, VBA will throw an error. To handle these errors, we’ll use the On Error statement.
Sub CreateNewSheetsErrorHandler()
Dim cell As Range
On Error Resume Next
For Each cell In Range("A1:A4").Cells
' Create a new sheet for each region
Worksheets.Add(After:=Worksheets(Worksheets.Count)).Name = cell.Value
If Err.Number <> 0 Then
' Handle the error
MsgBox "Error creating sheet: " & Err.Description
End If
Next cell
On Error GoTo 0
End Sub
In this code, we’ve added the On Error Resume Next statement to enable error handling. If an error occurs, we use the Err.Number property to check if an error has occurred. If an error has occurred, we display a message box with the error description using the MsgBox function.
Putting It All Together: Iterating through Range and Creating New Sheets
Now that we’ve learned how to iterate through a range and create new sheets, let’s combine these skills to create a macro that iterates through our data table and creates a new sheet for each region.
Sub IterateThroughRangeAndCreateNewSheets()
Dim cell As Range
On Error Resume Next
For Each cell In Range("A1:A4").Cells
' Create a new sheet for each region
Worksheets.Add(After:=Worksheets(Worksheets.Count)).Name = cell.Value
If Err.Number <> 0 Then
' Handle the error
MsgBox "Error creating sheet: " & Err.Description
Else
' Copy data to the new sheet
Range("A" & cell.Row & ":C" & cell.Row).Copy Destination:=Worksheets(cell.Value).Range("A1")
End If
Next cell
On Error GoTo 0
End Sub
In this code, we’re iterating through the range A1:A4, creating a new sheet for each region, and copying the corresponding data to the new sheet. We’re also handling errors using the On Error statement.
Troubleshooting Common Errors
Here are some common errors you may encounter when creating new sheets:
Conclusion
In this comprehensive guide, we’ve learned how to iterate through a range and create new sheets in Excel VBA. We’ve also covered error handling and troubleshooting common errors that may arise when creating new sheets. With these skills, you’ll be able to automate tedious tasks and save hours of your precious time. Remember to practice and experiment with different scenarios to become a VBA master!
Happy coding, and don’t hesitate to reach out if you have any questions or need further assistance!
Recommended Reading
If you’re new to VBA, I recommend checking out the following resources to improve your skills:
Remember to always follow best practices when writing VBA code, and don’t hesitate to reach out if you have any questions or need further assistance!
Frequently Asked Question
Get answers to your most pressing questions about iterating through range, creating new sheet, and error when creating new sheet!
Q: How do I iterate through a range of cells in Google Sheets using Google Apps Script?
A: You can use a for loop to iterate through a range of cells in Google Sheets using Google Apps Script. Here’s an example: `var range = sheet.getRange(“A1:B10”); for (var i = 1; i <= range.getNumCells(); i++) { var cell = range.getCell(i, 1); // do something with the cell value }`. This code will iterate through the range A1:B10 and perform an action on each cell.
Q: How do I create a new sheet in Google Sheets using Google Apps Script?
A: You can create a new sheet in Google Sheets using Google Apps Script by using the `insertSheet()` method. Here’s an example: `var sheet = SpreadsheetApp.getActiveSpreadsheet().insertSheet();`. This code will create a new sheet in the active spreadsheet.
Q: Why do I get an error when trying to create a new sheet in Google Sheets using Google Apps Script?
A: There are several reasons why you might get an error when trying to create a new sheet in Google Sheets using Google Apps Script. One common reason is that the script is trying to create a sheet with a duplicate name. Make sure to check if the sheet name already exists before creating a new sheet. You can also check the execution logs to see if there are any other errors.
Q: How do I iterate through a range of cells and create a new sheet for each row in Google Sheets using Google Apps Script?
A: You can iterate through a range of cells and create a new sheet for each row in Google Sheets using Google Apps Script by using a for loop and the `insertSheet()` method. Here’s an example: `var range = sheet.getRange(“A1:B10”); for (var i = 1; i <= range.getNumRows(); i++) { var sheetName = range.getCell(i, 1).getValue(); var newSheet = SpreadsheetApp.getActiveSpreadsheet().insertSheet(sheetName); }`. This code will create a new sheet for each row in the range A1:B10, using the value in the first column as the sheet name.
Q: What is the maximum number of sheets that I can create in a Google Sheets spreadsheet using Google Apps Script?
A: The maximum number of sheets that you can create in a Google Sheets spreadsheet is 200. If you try to create more than 200 sheets, you will get an error. You can use an array to store the sheet names and then use the `insertSheets()` method to create the sheets in bulk, instead of creating them one by one.