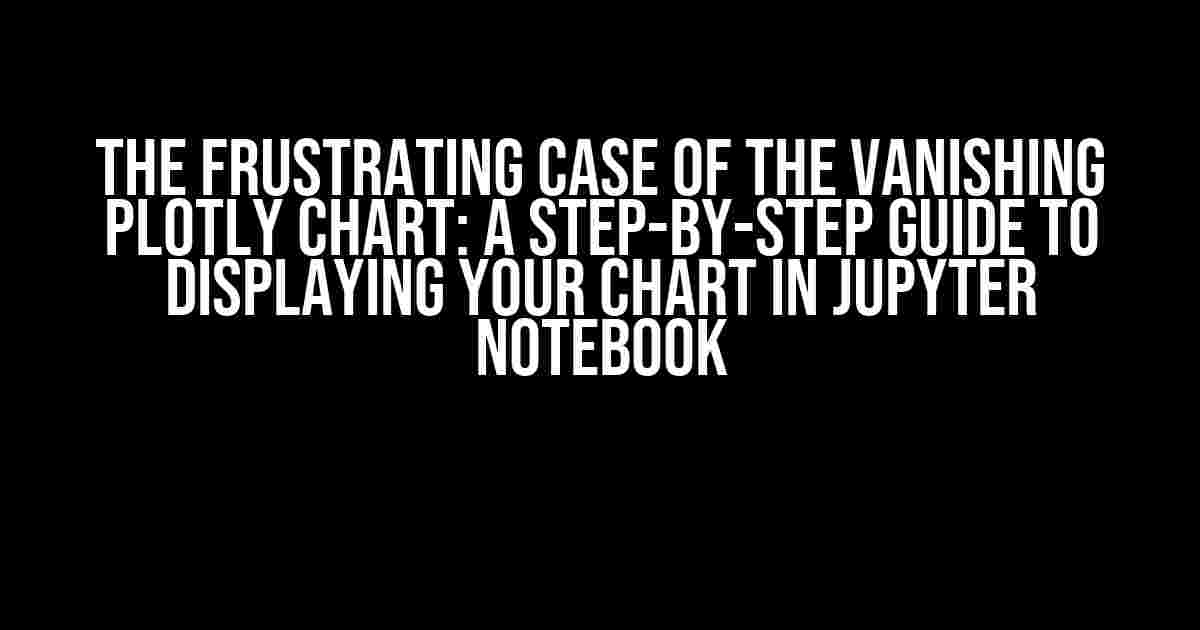Are you tired of staring at a blank Jupyter Notebook cell, wondering why your beautifully crafted Plotly chart refuses to appear? You’re not alone! The “Plotly chart not displayed in Jupyter Notebook” conundrum has plagued many a data enthusiast. Fear not, dear reader, for we’re about to embark on a troubleshooting adventure to get your chart shining bright in no time.
Verify the Obvious (But Often Overlooked)
Before we dive into the nitty-gritty, let’s make sure we’ve covered the basics:
- Have you installed the Plotly library? Run
!pip install plotlyin a new cell to ensure it’s properly installed. - Have you imported Plotly correctly? Use
import plotly.graph_objects as goorimport plotly.express as pxdepending on the type of chart you’re creating. - Is your Jupyter Notebook running in a supported environment? Plotly supports Python 3.6, 3.7, 3.8, and 3.9. Check your environment by running
!python --versionin a new cell.
The Plotly Display Configuration
Plotly provides several display settings to accommodate different environments. Let’s explore these options:
Inline Display
The default display mode is set to inline, which embeds the chart directly in the Jupyter Notebook cell. Try adding the following code at the top of your notebook:
import plotly.io as pio
pio_INLINEIf your chart still doesn’t appear, move on to the next option.
Local Display
Switching to local display mode can help resolve issues related to inline rendering. Add the following code:
import plotly.io as pio
pio.renderers.default = 'notebook'This will render your chart in a separate browser tab. If your chart appears here but not inline, there might be an issue with your Jupyter Notebook configuration.
Disable Sanitizers
Sanitizers can sometimes interfere with Plotly’s rendering. Add the following code to disable sanitizers:
import plotly.io as pio
pio.renderers.default = 'notebook'
pio.renderers.notebook.sanitize_html = FalseIf your chart still doesn’t appear, we need to dig deeper.
Jupyter Notebook Configuration
Let’s investigate potential issues with your Jupyter Notebook setup:
Jupyter Notebook Version
Ensure you’re running a compatible version of Jupyter Notebook. Plotly supports Jupyter Notebook 5.0 and later. Check your version by running !jupyter notebook --version in a new cell.
Jupyter Notebook Config File
The Jupyter Notebook config file might be overriding Plotly’s settings. Check your config file by running !jupyter notebook --generate-config. This will create a new config file if one doesn’t exist. Look for any Plotly-related settings and adjust them accordingly.
IPython Config
IPython’s config file might be causing issues. Create a new IPython config file by running !ipython profile create. Then, add the following code to your newly created config file:
c.InlineBackend.print_figure_kwargs = {'bbox_inches': 'tight'}This will ensure that IPython uses the correct figure size for your Plotly chart.
Browser Compatibility Issues
Browser compatibility can sometimes be the culprit. Try the following:
Update Your Browser
Ensure you’re running the latest version of your browser. Outdated browsers can cause rendering issues with Plotly charts.
Try a Different Browser
Switch to a different browser to isolate the issue. If your chart appears in another browser, the problem lies with your primary browser.
Disable Browser Extensions
Browser extensions can interfere with Plotly’s rendering. Try disabling all extensions and reload your Jupyter Notebook.
Troubleshooting Checklist
Before we conclude, let’s recap the troubleshooting steps:
- Verify Plotly installation and import
- Check Jupyter Notebook environment and version
- Toggle inline and local display modes
- Disable sanitizers
- Check Jupyter Notebook config file
- Check IPython config file
- Update browser and try a different one
- Disable browser extensions
The Grand Finale: Displaying Your Plotly Chart
By now, your Plotly chart should be proudly displayed in your Jupyter Notebook cell. If not, you can try:
- Rerunning your code
- Restarting your Jupyter Notebook kernel
- Seeking help from the Plotly community or Jupyter Notebook forums
Remember, perseverance is key when troubleshooting. Don’t be discouraged if your chart takes a few attempts to appear. With patience and persistence, you’ll be creating stunning Plotly charts in Jupyter Notebook in no time!
| Troubleshooting Step | Possible Solution |
|---|---|
| Plotly installation and import | !pip install plotly and import plotly.graph_objects as go |
| Jupyter Notebook environment and version | Check !python --version and ensure Jupyter Notebook 5.0 or later |
| Inline and local display modes | Toggle between pio_INLINE and pio.renderers.default = 'notebook' |
| Sanitizers | pio.renderers.notebook.sanitize_html = False |
| Jupyter Notebook config file and IPython config | Check and adjust config files accordingly |
| Update browser, try a different browser, and disable browser extensions |
Happy charting, and may the Plotly force be with you!
Here is the HTML code for the 5 Questions and Answers about “Plotly chart not displayed in Jupyter Notebook”:
Frequently Asked Question
Having trouble getting your Plotly charts to display in Jupyter Notebook? Don’t worry, you’re not alone! Here are some common issues and their solutions to get you back to visualizing in no time.
Q1: Why is my Plotly chart not displaying in Jupyter Notebook?
This is likely due to the fact that Plotly charts are rendered in a separate HTML file, which can sometimes cause issues with Jupyter Notebook. Try restarting your kernel or checking your internet connection to see if that resolves the issue.
Q2: Have I installed Plotly correctly?
Double-check that you’ve installed Plotly using pip install plotly or conda install plotly. If you’re still having trouble, try upgrading Plotly to the latest version or reinstalling it.
Q3: Is my Plotly chart too large?
If your Plotly chart is too large, it might not be rendering properly in Jupyter Notebook. Try reducing the size of your chart or using a smaller dataset to see if that resolves the issue.
Q4: Do I need to use the %matplotlib inline magic command?
No, you don’t need to use the %matplotlib inline magic command to display Plotly charts in Jupyter Notebook. However, if you’re using Matplotlib alongside Plotly, you might need to use this command to display Matplotlib plots.
Q5: How do I troubleshoot Plotly chart issues in Jupyter Notebook?
To troubleshoot Plotly chart issues, try checking the Jupyter Notebook console for error messages, reinstalling Plotly, or searching online for solutions to specific error messages. You can also try rendering your chart in a separate HTML file to see if it displays correctly.