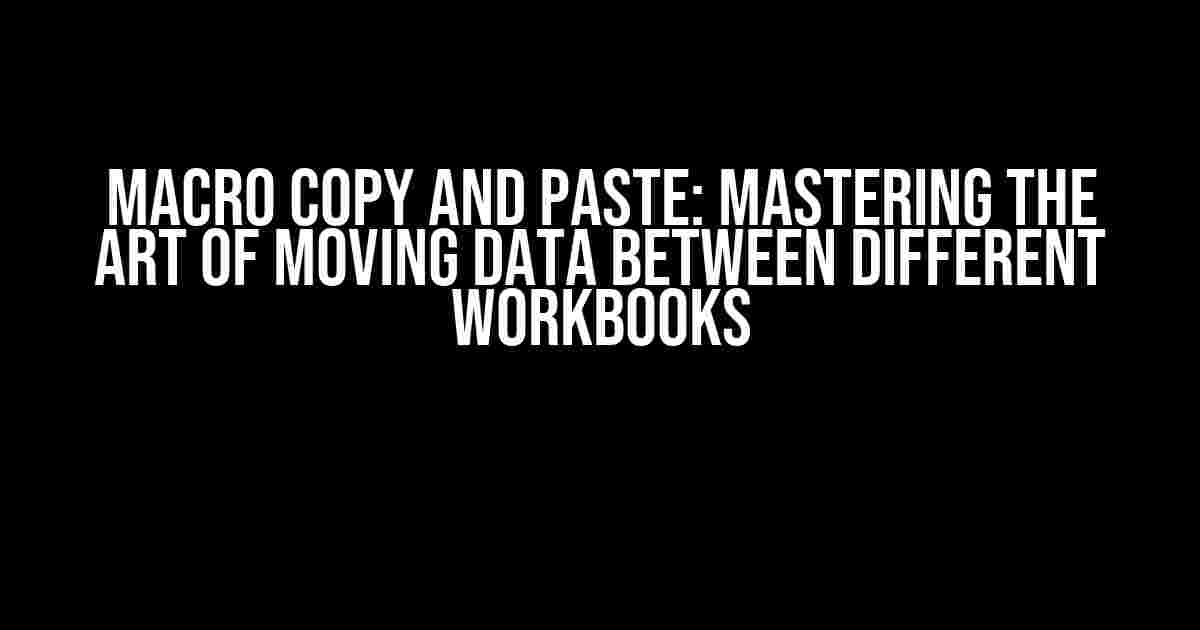Are you tired of manually copying and pasting data between different workbooks? Do you find yourself wasting precious time and energy on a task that can be automated? Look no further! In this comprehensive guide, we’ll explore the world of macro copy and paste, and show you how to master the art of moving data between different workbooks with ease.
What is Macro Copy and Paste?
Macro copy and paste is a powerful tool in Microsoft Excel that allows you to automate repetitive tasks, including copying and pasting data between different workbooks. By recording a macro, you can capture a series of actions and repeat them with a single click, saving you time and effort.
Why Use Macro Copy and Paste?
There are several reasons why you should use macro copy and paste:
- Time-saving**: Manual copying and pasting can be a tedious and time-consuming task, especially when working with large datasets. Macro copy and paste automates the process, freeing up your time for more important tasks.
- Accuracy**: When you copy and paste data manually, there’s always a risk of error. Macro copy and paste ensures that the data is copied accurately and consistently.
- Efficiency**: By automating the copying and pasting process, you can focus on more complex tasks that require your attention.
Setting Up Your Macro
Before you start recording your macro, make sure you have the following:
- Two workbooks open**: You’ll need to have the source workbook (the workbook containing the data you want to copy) and the target workbook (the workbook where you want to paste the data) open.
- A clear understanding of the task**: Identify the specific task you want to automate, including the data range, worksheet, and any formatting or formulas you want to apply.
Recording Your Macro
Now that you’re set up, it’s time to record your macro:
- Enable the Developer tab**: Go to File > Options > Customize Ribbon, and check the box next to “Developer” to add the tab to your ribbon.
- Click the “Record Macro” button**: In the Developer tab, click the “Record Macro” button to start recording.
- Perform the task**: Perform the task you want to automate, including selecting the data range, copying it, and pasting it into the target workbook.
- Stop the recording**: Click the “Stop Recording” button to save the macro.
The VBA Editor
The VBA Editor is where the magic happens. This is where you’ll view and edit your macro code.
Understanding the Code
When you open the VBA Editor, you’ll see the macro code generated by Excel. Don’t worry if it looks overwhelming – we’ll break it down:
Sub MacroCopyPaste()
Range("A1:B10").Copy
Workbooks("TargetWorkbook.xlsx").Worksheets("Sheet1").Range("A1").Paste
End Sub
This code tells Excel to:
- Copy the range A1:B10 in the active workbook.
- Paste the copied data into the range A1 in the target workbook, “TargetWorkbook.xlsx”, on the worksheet “Sheet1”.
Editing the Macro
Now that you have the basic code, you can customize it to suit your needs.
Variables and Objects
In the code, you’ll notice several variables and objects:
| Variable/Object | Description |
|---|---|
Range("A1:B10") |
The range of cells you want to copy. |
Workbooks("TargetWorkbook.xlsx") |
The target workbook where you want to paste the data. |
Worksheets("Sheet1") |
The specific worksheet in the target workbook where you want to paste the data. |
You can modify these variables and objects to change the behavior of the macro.
Adding Error Handling
To make your macro more robust, you can add error handling to handle unexpected situations:
Sub MacroCopyPaste()
On Error GoTo ErrorHandler
Range("A1:B10").Copy
Workbooks("TargetWorkbook.xlsx").Worksheets("Sheet1").Range("A1").Paste
Exit Sub
ErrorHandler:
MsgBox "An error occurred: " & Err.Description
End Sub
This code tells Excel to display an error message if an error occurs during the macro execution.
Running the Macro
Now that you’ve recorded and edited your macro, it’s time to run it:
- Click the “Run” button**: In the VBA Editor, click the “Run” button to execute the macro.
- Watch the magic happen**: Excel will automatically copy and paste the data between the two workbooks.
Best Practices and Tips
To get the most out of macro copy and paste, follow these best practices and tips:
- Name your macro**: Give your macro a descriptive name to make it easier to identify and manage.
- Use relative references**: Use relative references instead of absolute references to make your macro more flexible.
- Test your macro**: Test your macro multiple times to ensure it works as expected.
- Document your macro**: Document your macro code and any assumptions or limitations to make it easier for others to understand and maintain.
Conclusion
Macro copy and paste is a powerful tool in Microsoft Excel that can save you time and effort. By following the steps and tips outlined in this guide, you can master the art of moving data between different workbooks with ease. Remember to always test and document your macro, and don’t be afraid to experiment and customize it to suit your needs.
Happy automating!
Here are 5 Questions and Answers about “Macro Copy and Paste different workbooks” in HTML format:
Frequently Asked Question
Get ready to master the art of macro copy and paste between different workbooks with these frequently asked questions!
Q1: Can I use a macro to copy and paste data from one workbook to another?
Absolutely! You can create a macro that copies data from one workbook and pastes it into another workbook. Simply record a macro, perform the copy and paste actions, and then edit the code to make it more efficient.
Q2: How do I specify the workbook and worksheet I want to copy from and paste to?
You can specify the workbook and worksheet by using the Workbook and Worksheet objects in your macro code. For example, you can use `Workbooks(“Workbook1.xlsx”).Worksheets(“Sheet1”).Range(“A1:B2”).Copy` to copy a range from a specific worksheet in a workbook.
Q3: What if I want to copy and paste data between multiple workbooks?
You can create a loop in your macro code to iterate through multiple workbooks and perform the copy and paste actions for each one. For example, you can use a `For Each` loop to iterate through an array of workbook names and perform the actions for each one.
Q4: Can I use a macro to copy and paste charts and other graphics between workbooks?
Yes, you can! You can use the `ChartObject` and `Chart` objects in your macro code to copy and paste charts between workbooks. You can also use the `Shape` object to copy and paste other graphics, such as images and shapes.
Q5: How do I ensure that my macro doesn’t crash or error when copying and pasting data between workbooks?
To ensure that your macro runs smoothly, make sure to use error handling techniques, such as `On Error GoTo` statements, to catch and handle any errors that may occur during the copy and paste process. You should also test your macro thoroughly to ensure that it works as expected.