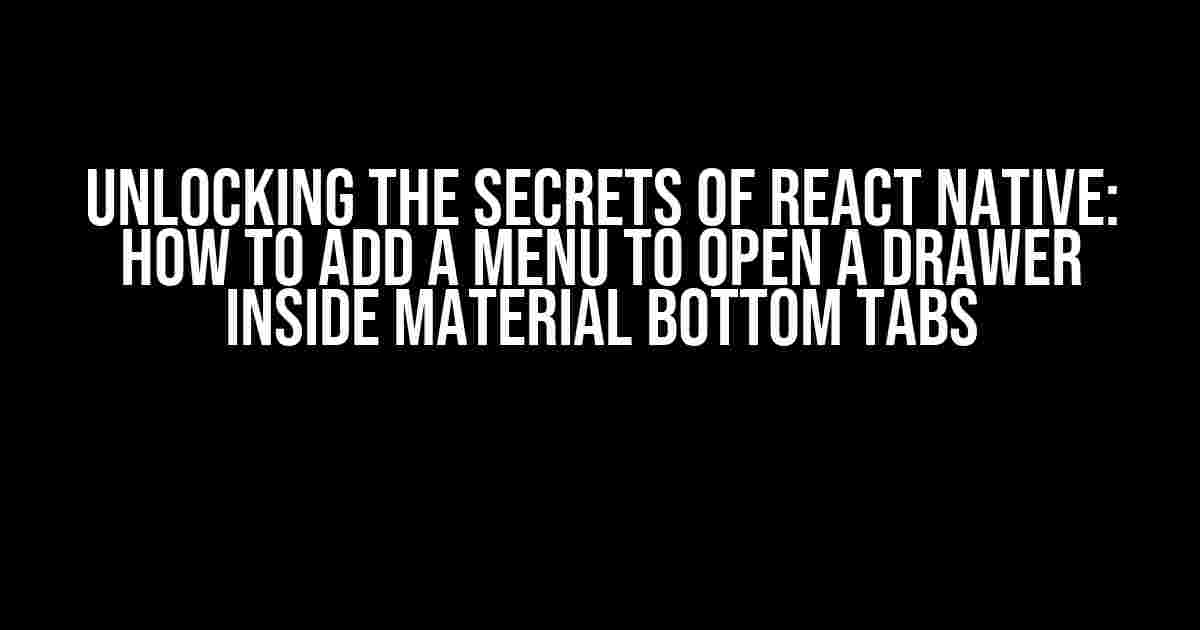Are you tired of feeling stuck with your React Native app’s navigation? Do you dream of effortlessly sliding between screens and accessing essential features with a sleek and intuitive menu? Well, buckle up, folks, because today we’re going to take your app to the next level by adding a menu to open a drawer inside Material Bottom Tabs!
What’s the Big Deal about Material Bottom Tabs?
Material Bottom Tabs are a staple of modern app design, providing an elegant and user-friendly way to navigate between different sections of your app. But, let’s face it, sometimes you need a little extra oomph to make your app stand out from the crowd. That’s where the magic of adding a menu to open a drawer comes in!
Why Add a Menu to Open a Drawer?
- Enhance User Experience: By providing a convenient menu option, you’re giving your users easy access to essential features and settings, making their experience seamless and enjoyable.
- Increase Engagement: A well-designed menu can encourage users to explore more of your app’s features, leading to increased engagement and a higher chance of conversion.
- Stand Out from the Competition: By adding a unique twist to your navigation, you’re setting your app apart from the competition and making it more memorable in the minds of your users.
Getting Started: Setting up Material Bottom Tabs in React Native
Before we dive into the juicy stuff, let’s make sure we have a solid foundation to build upon. If you’re new to React Native, don’t worry – we’ll take it one step at a time!
import React, { useState } from 'react';
import { View, Text, TouchableOpacity } from 'react-native';
import { createMaterialBottomTabNavigator } from '@react-navigation/material-bottom-tabs';
const Tab = createMaterialBottomTabNavigator();
const App = () => {
return (
);
};
const HomeScreen = () => {
return (
);
};
const SettingsScreen = () => {
return (
);
};
export default App;
In the above code, we’ve set up a basic Material Bottom Tab navigation with two screens: Home and Settings. This is the perfect starting point for our menu- drawer magic!
The Secret Sauce: Adding a Menu to Open a Drawer
Now that we have our Material Bottom Tabs up and running, it’s time to add the pièce de résistance – the menu that opens the drawer!
import React, { useState } from 'react';
import { View, Text, TouchableOpacity, Drawer } from 'react-native';
import { createMaterialBottomTabNavigator } from '@react-navigation/material-bottom-tabs';
const Tab = createMaterialBottomTabNavigator();
const App = () => {
const [drawerOpen, setDrawerOpen] = useState(false);
const handleMenuPress = () => {
setDrawerOpen(!drawerOpen);
};
return (
);
};
In the above code, we’ve added a `Drawer` component that will be triggered by the menu press. We’ve also defined a `handleMenuPress` function that toggles the `drawerOpen` state, controlling the opening and closing of the drawer.
Customizing the Drawer
The possibilities are endless when it comes to customizing your drawer’s content and design! Here are a few ideas to get you started:
- Add a list of navigable items using `FlatList` or `SectionList`.
- Include a search bar for filtering content.
- Use `TouchableOpacity` to create custom buttons or icons.
- Add a profile picture and username for a personalized touch.
Get creative and make it your own!
Tying it All Together: Implementing the Menu
Now that we have our drawer set up, let’s integrate the menu into our Material Bottom Tabs.
import React, { useState } from 'react';
import { View, Text, TouchableOpacity, Drawer } from 'react-native';
import { createMaterialBottomTabNavigator } from '@react-navigation/material-bottom-tabs';
const Tab = createMaterialBottomTabNavigator();
const App = () => {
const [drawerOpen, setDrawerOpen] = useState(false);
const handleMenuPress = () => {
setDrawerOpen(!drawerOpen);
};
return (
);
};
const HomeScreen = () => {
return (
);
};
const SettingsScreen = () => {
return (
);
};
export default App;
In this final code snippet, we’ve brought everything together, incorporating the menu that opens the drawer into our Material Bottom Tabs navigation.
Conclusion
Voilà! With these simple yet powerful steps, you’ve successfully added a menu to open a drawer inside Material Bottom Tabs in React Native. Pat yourself on the back, developer – you’ve earned it!
Remember, the key to unlocking a seamless user experience is to keep it simple, intuitive, and visually stunning. By incorporating this feature into your app, you’re one step closer to creating a truly exceptional mobile experience.
Stay tuned for more React Native tutorials and hacks, and don’t forget to share your own creations with the community!
| Feature | Benefits |
|---|---|
| Menu to open drawer | Enhanced user experience, increased engagement, and improved navigation |
| Material Bottom Tabs | Elegant navigation, easy to implement, and highly customizable |
| Drawer customization | Endless possibilities for personalization, branding, and feature-rich content |
Happy coding, and see you in the next tutorial!
Here are 5 Questions and Answers about “React Native: How to add a menu to open a drawer inside Material Bottom Tabs” :
Frequently Asked Question
Get answers to the most common questions about adding a menu to open a drawer inside Material Bottom Tabs in React Native.
How do I add a menu to open a drawer inside Material Bottom Tabs in React Native?
You can add a menu to open a drawer inside Material Bottom Tabs in React Native by using the `react-navigation` library and creating a `Drawer.Navigator` component. Then, you can add a `MaterialBottomTabNavigator` component inside the `Drawer.Navigator` and configure the tabs to open the drawer on press.
What is the best approach to style the drawer menu in React Native?
The best approach to style the drawer menu in React Native is to use a combination of `StyleSheet` and `react-native-paper` library. You can create a custom component for the drawer menu item and style it using `StyleSheet`. Additionally, you can use `react-native-paper` to add Material Design components to your app.
How do I handle the state of the drawer menu in React Native?
You can handle the state of the drawer menu in React Native by using the `useState` hook to store the state of the drawer. Then, you can update the state when the user opens or closes the drawer. Additionally, you can use `useCallback` to memoize the function that handles the drawer state.
Can I use a third-party library to simplify the process of adding a drawer menu to Material Bottom Tabs?
Yes, you can use third-party libraries like `react-native-drawer` or `react-native-material-menu` to simplify the process of adding a drawer menu to Material Bottom Tabs. These libraries provide pre-built components and APIs that make it easy to add a drawer menu to your app.
How do I animate the drawer menu when it opens or closes in React Native?
You can animate the drawer menu when it opens or closes in React Native by using the `Animated` library. You can create an animated value that controls the opacity or translateX of the drawer menu, and then animate it when the user opens or closes the drawer.