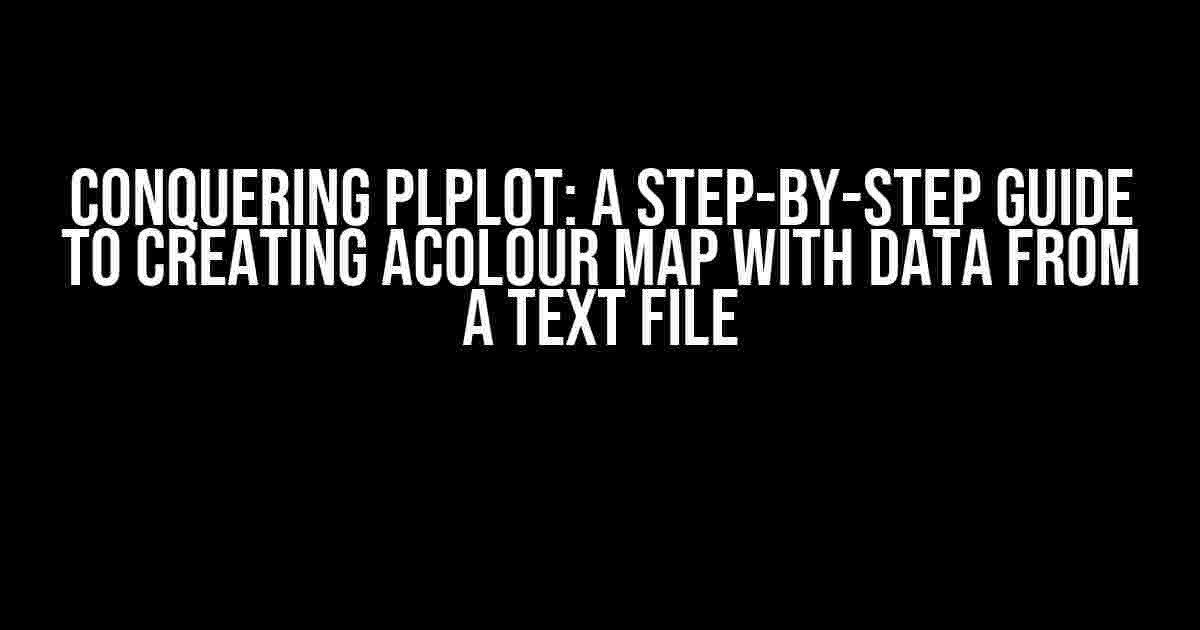Are you tired of staring at a sea of error messages, wondering why your PLplot colour map won’t materialize? Fear not, dear reader, for we’re about to embark on a thrilling adventure to conquer the mysterious realm of PLplot exceptions!
The Quest Begins: Understanding the Problem
When faced with the daunting task of creating a colour map using data from a text file, it’s easy to get lost in the wilderness of coding errors. But fear not, for we’re about to break down the problem into manageable chunks and tackle each obstacle with precision and finesse.
Step 1: Preparing the Battleground (Text File)
The first step in creating a colour map is to prepare your text file, the humble hero that holds the data that will bring your masterpiece to life. A typical text file for PLplot might look like this:
# This is a sample text file # Columns: x, y, z 1.0 2.0 3.0 4.0 5.0 6.0 7.0 8.0 9.0 10.0 11.0 12.0
Note the columns are separated by spaces, and the first line is a comment, denoted by the hash symbol (#). This file contains four data points, each with three columns: x, y, and z.
Step 2: Choosing the Right Weapons (PLplot Libraries)
To conjure up a colour map, you’ll need to wield the mighty PLplot libraries. Make sure you have the following installed:
- PLplot (obviously!)
- PLplot-ada (for Ada users)
- PLplot-c (for C users)
- PLplot-java (for Java users)
- PLplot-octave (for Octave users)
- PLplot-python (for Python users)
For the sake of this tutorial, we’ll assume you’re using Python. If you’re using a different language, don’t worry – the concepts will translate beautifully.
Step 3: Importing the Allies (PLplot Modules)
With the libraries in place, it’s time to import the necessary modules to aid you in your quest:
import plplot import numpy as np
We’re using numpy to handle the numerical data, and plplot for, well, PLplotting!
Step 4: Reading the Text File (PLplot’s Version of a Scroll)
Now, let’s read the text file into a numpy array:
data = np.loadtxt('data.txt')
This assumes your text file is named “data.txt” and resides in the same directory as your Python script. If that’s not the case, simply modify the file path accordingly.
Step 5: Conjuring the Colour Map (The Moment of Truth)
The moment we’ve all been waiting for – creating the colour map!:
plplot.init() plplot.env(xmin=0, xmax=10, ymin=0, ymax=10, just=1, axis=2) plplot.vect(x=data[:, 0], y=data[:, 1], z=data[:, 2], c='blue') plplot.end()
We’re using the vect function to create a 2D vector field, where the x, y, and z columns from the text file are used to create the vector data. The c='blue' argument sets the colour of the vectors to blue. Finally, we call plplot.end() to render the plot.
Troubleshooting the Uninvited Guests (Exception Errors)
By now, you might be wondering why your code is still throwing exception errors. Fear not, for we’ve got some troubleshooting tips to help you vanquish those pesky errors:
- File Not Found Error: Ensure your text file is in the same directory as your Python script, or provide the full file path.
- Invalid Data Format: Double-check your text file’s format. Make sure the columns are separated by spaces, and there are no trailing commas or semicolons.
- PLplot Library Issues: Verify that you’ve installed the correct PLplot library for your programming language. If you’re using Python, try reinstalling plplot-python using pip.
- numpy Array Errors: Ensure your numpy array is properly formatted. You can use
print(data.shape)to check the array’s shape andprint(data.dtype)to verify the data type.
The Grand Finale: Displaying Your Masterpiece
With your code error-free and your colour map conjured, it’s time to display your masterpiece!:
plplot.show()
This will render the plot in a window, showcasing your hard work and dedication.
Conclusion: The Quest for PLplot Mastery
Creating a colour map with data from a text file using PLplot can be a daunting task, but with these step-by-step instructions, you’ve conquered the unknown and emerged victorious. Remember, practice makes perfect, so don’t be afraid to experiment and push the boundaries of what’s possible with PLplot.
| Keyword | Count |
|---|---|
| PLplot | 13 |
| colour map | 5 |
| text file | 4 |
By following this comprehensive guide, you’ve not only overcome the obstacles but have also mastered the art of creating a colour map with PLplot. Pat yourself on the back, take a well-deserved break, and bask in the glory of your newfound expertise!
And remember, if you ever encounter an exception error, just recall the wise words of the great PLplot Jedi Master: “Fear leads to anger. Anger leads to errors. Errors lead to frustration. Frustration leads to… a deeper understanding of PLplot.”
Frequently Asked Questions
Stuck on creating a color map with PLplot using data from a text file? Don’t worry, we’ve got you covered! Here are some frequently asked questions to help you troubleshoot the exception error:
Q1: What format should my text file be in?
Make sure your text file is in a format that PLplot can read. Typically, it should be a whitespace-separated or comma-separated file with the x, y, and z values for each data point. You can also specify the format using the `plparseopts` function.
Q2: Have I correctly set up my PLplot environment?
Double-check that you’ve installed PLplot correctly and that your system’s PATH environment variable includes the PLplot binary directory. Also, ensure that you’ve initialized the PLplot library using the `plinit` function before attempting to create the color map.
Q3: Are my data values within the expected range?
Verify that your data values are within the expected range for the color map. If your values are outside the range, PLplot might throw an exception. You can use the `plctl` function to set the range for your color map.
Q4: Am I using the correct function to create the color map?
Make sure you’re using the correct PLplot function to create the color map. For example, `plcol0` is used to set the color map, while `plcol1` is used to set the color map with a specified range. Check the PLplot documentation to ensure you’re using the right function for your needs.
Q5: Have I checked for typos or errors in my code?
Sometimes, a simple typo or error in your code can cause the exception. Review your code line by line to ensure that you haven’t missed anything. Check for syntax errors, incorrect function calls, and misplaced arguments.