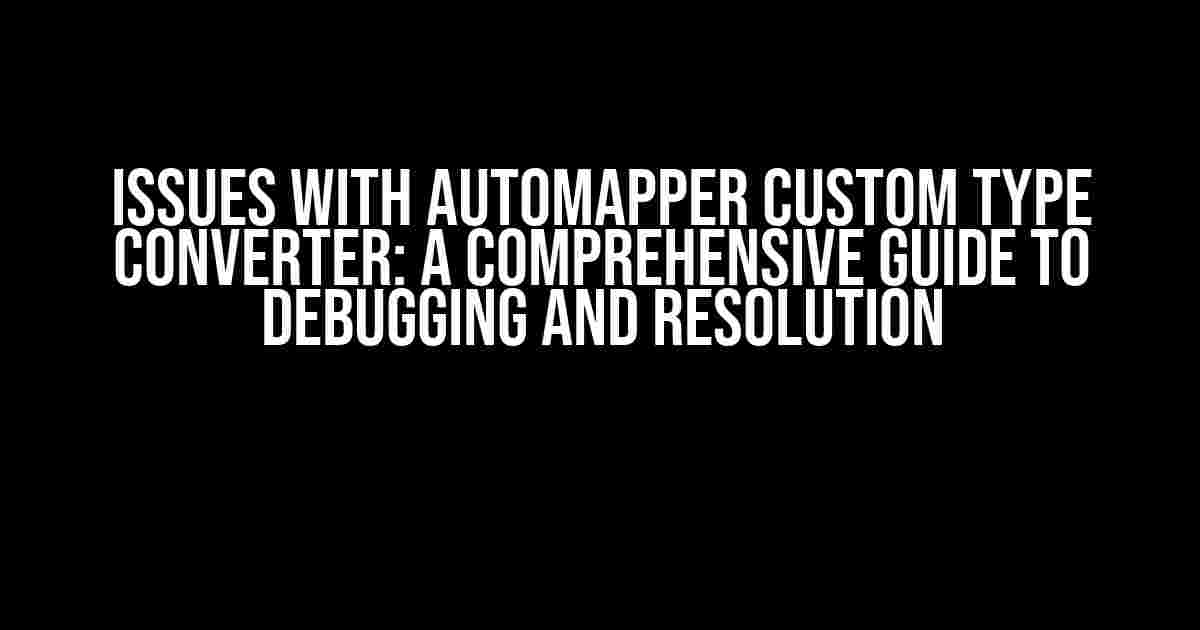Are you struggling with issues related to AutoMapper custom type converters? Look no further! In this article, we’ll delve into the common problems that arise when using custom type converters with AutoMapper and provide clear instructions on how to debug and resolve them.
What is AutoMapper?
AutoMapper is a popular open-source library used in .NET applications to simplify object-to-object mapping. It allows developers to define how objects from one type can be mapped to objects of another type. AutoMapper is commonly used for mapping domain models to view models, DTOs, or other data transfer objects.
What are Custom Type Converters?
In AutoMapper, custom type converters are used to define how to map complex types, such as enums, dates, or custom classes, between two objects. By creating a custom type converter, you can specify the exact mapping logic for these complex types. This provides flexibility and control over the mapping process, allowing you to handle unique scenarios that wouldn’t be possible with AutoMapper’s built-in mapping capabilities.
Common Issues with Custom Type Converters
Despite their benefits, custom type converters can lead to issues if not implemented correctly. Here are some common problems developers encounter:
- Converter not being called: The custom type converter is not being executed, and the mapping fails.
- Incorrect mapping: The custom type converter is called, but the mapping is incorrect or incomplete.
- Performance issues: The custom type converter is causing performance bottlenecks or slowdowns.
- Debugging difficulties: It’s challenging to debug custom type converters due to their complexity or lack of visibility.
Debugging Custom Type Converters
To debug custom type converters, follow these steps:
- Enable diagnostics: In your AutoMapper configuration, enable diagnostics to get detailed information about the mapping process. You can do this by adding the following code:
cfg.CreateMap<SourceType, DestinationType>() .ForMember(dest => dest.ComplexProperty, opt => opt.ConvertUsing(new CustomTypeConverter())) .EnableDiagnostics(); - Use the AutoMapper profiling API: The profiling API provides detailed information about the mapping performance, including the time spent in custom type converters. You can use the following code:
var config = new MapperConfiguration(cfg => { cfg.CreateMap<SourceType, DestinationType>() .ForMember(dest => dest.ComplexProperty, opt => opt.ConvertUsing(new CustomTypeConverter())); }); var mapper = config.CreateMapper(); varProfilingResult profilingResult = mapper.Map<SourceType, DestinationType>(sourceObject); Console.WriteLine(profilingResult.ExecutionPlan); - Set breakpoints and debug: Set breakpoints in your custom type converter and debug the code to understand the flow and identify any issues.
- Verify the converter implementation: Review your custom type converter implementation to ensure it’s correct and handling the mapping logic as expected.
Resolving Common Issues
Let’s dive into specific resolutions for each of the common issues mentioned earlier:
Converter not being called
To resolve this issue:
- Verify that the custom type converter is correctly registered in the AutoMapper configuration.
- Ensure that the custom type converter is being used for the correct property mapping.
- Check if there are any typos or incorrect type references in the custom type converter implementation.
Incorrect mapping
To resolve this issue:
- Review the custom type converter implementation to ensure it’s correctly mapping the complex type.
- Verify that the mapping logic is correct and handles all possible scenarios.
- Test the custom type converter with different input values to identify any edge cases.
Performance issues
To resolve this issue:
- Optimize the custom type converter implementation to reduce complexity and improve performance.
- Consider using caching or memoization to reduce the number of times the custom type converter is executed.
- Use the AutoMapper profiling API to identify performance bottlenecks and optimize accordingly.
Debugging difficulties
To resolve this issue:
- Use the diagnostics and profiling API to gain visibility into the mapping process.
- Set breakpoints and debug the custom type converter implementation to understand the flow.
- Use logging or tracing to log important events and data during the mapping process.
Best Practices for Custom Type Converters
To avoid issues with custom type converters, follow these best practices:
- Keep it simple: Avoid complex logic in custom type converters. Instead, focus on simple, straightforward mapping implementations.
- Test thoroughly: Thoroughly test custom type converters with different input values and scenarios.
- Use diagnostics and profiling: Enable diagnostics and use the profiling API to gain visibility into the mapping process.
- Cache and memoize: Consider caching or memoizing custom type converters to improve performance.
Conclusion
In this article, we’ve covered the common issues that arise when using custom type converters with AutoMapper and provided clear instructions on how to debug and resolve them. By following best practices and using the diagnostic and profiling tools provided by AutoMapper, you can ensure that your custom type converters work correctly and efficiently.
| Issue | Resolution |
|---|---|
| Converter not being called | Verify registration, correct property mapping, and implementation |
| Incorrect mapping | Review implementation, verify mapping logic, and test with different inputs |
| Performance issues | Optimize implementation, consider caching or memoization, and use profiling API |
| Debugging difficulties | Use diagnostics, profiling API, and logging or tracing |
By following the guidance provided in this article, you’ll be well-equipped to handle issues with custom type converters and ensure that your AutoMapper implementations are efficient and effective.
Frequently Asked Question
Get the answers to the most common issues with AutoMapper custom type converters!
Why is my custom type converter not being called?
Make sure you have registered your custom type converter with the MapperConfiguration. You can do this by adding a line like `cfg.CreateMap
How do I pass additional data to my custom type converter?
You can pass additional data to your custom type converter by using the `ResolveUsing` method instead of `ConvertUsing`. This allows you to inject a resolver that can access the resolution context, which contains the source object, destination object, and more. You can then use this context to pass additional data to your converter.
Why is AutoMapper not using my custom type converter for nested objects?
By default, AutoMapper only applies custom type converters to the top-level object being mapped. To apply converters to nested objects, you need to specify the converter for each nested type explicitly. You can do this by creating a separate `CreateMap` call for each nested type and specifying the custom converter for that type.
Can I use multiple custom type converters for the same type?
Yes, AutoMapper allows you to chain multiple custom type converters for the same type. Simply register each converter separately using the `CreateMap` method, and AutoMapper will apply them in the order they were registered.
How do I debug issues with my custom type converter?
To debug issues with your custom type converter, enable debugging in your AutoMapper configuration by setting `Mapper.Configuration.Debug = true;`. This will enable detailed error messages and allow you to step through your converter code in the debugger. You can also use tools like AutoMapper’s built-in logging or external logging frameworks to log converter execution and identify issues.