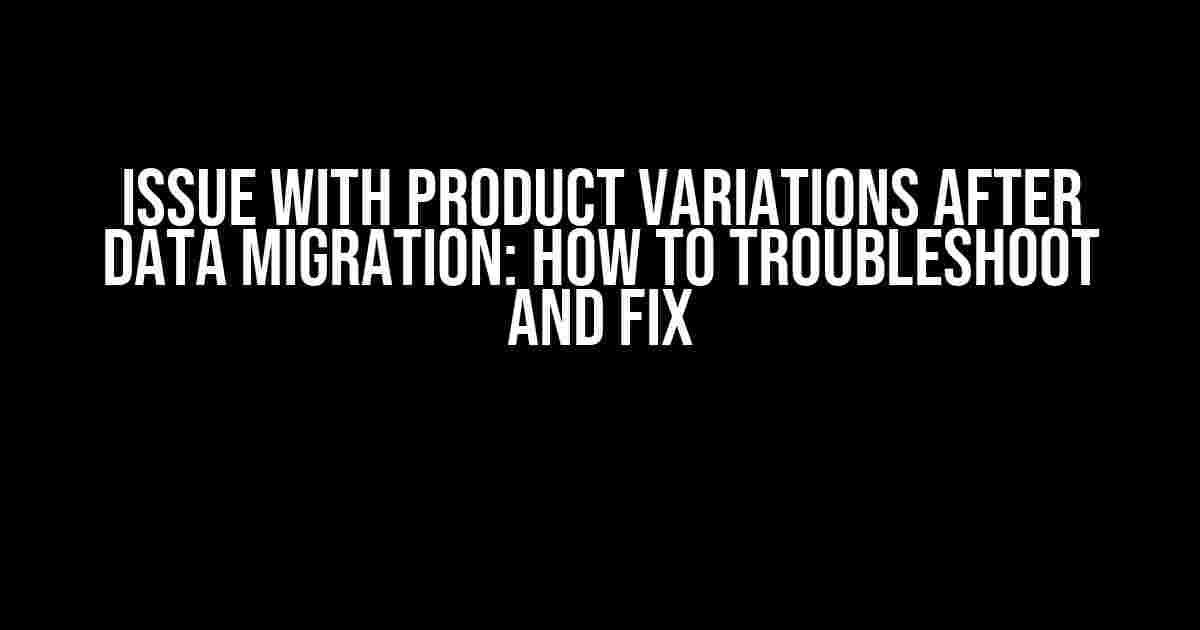If you’ve recently migrated your e-commerce data to a new platform or system, you may have encountered an issue with product variations not displaying correctly. This can be a frustrating problem, especially if you have a large catalog of products with multiple variations. In this article, we’ll dive into the common causes of this issue and provide step-by-step instructions on how to troubleshoot and fix it.
Understanding Product Variations
Before we dive into the solution, it’s essential to understand how product variations work. In e-commerce, product variations refer to different versions of a product that can be distinguished by attributes such as size, color, material, or other characteristics. For example, a t-shirt can have variations in size (small, medium, large), color (red, blue, green), and material (cotton, polyester, blend).
Product variations are typically stored in a database as separate products with unique SKUs (Stock Keeping Units) and attributes. When a customer selects a variation, the system retrieves the corresponding product information and displays it on the product page.
Causes of the Issue
There are several reasons why product variations may not display correctly after data migration. Here are some common causes:
- Incorrect mapping of attributes: During data migration, attributes may not be mapped correctly, resulting in incorrect or missing variations.
- Inconsistent data formatting: Data formatting inconsistencies can cause issues with product variation display.
- Missing or incomplete data: If data is missing or incomplete, product variations may not display correctly.
- Platform or system compatibility issues: Incompatibility between the old and new platforms or systems can cause issues with product variations.
- Plugin or module conflicts: Conflicts between plugins or modules can affect product variation display.
Troubleshooting Steps
To troubleshoot the issue with product variations, follow these steps:
- Check the data migration logs: Review the data migration logs to identify any errors or warnings related to product variations.
- Verify attribute mapping: Check that attributes are mapped correctly between the old and new systems. Use tools like Excel or SQL to compare attribute names and values.
- Inspect product data: Verify that product data is complete and consistent. Check for missing or incorrect values, and ensure that data formatting is consistent.
- Test product variation display: Test product variation display on the new platform or system to identify any issues.
- Check plugin and module configurations: Verify that plugins and modules related to product variations are configured correctly and are not conflicting with each other.
Fixin’ It: Step-by-Step Solution
Now that we’ve identified the causes and troubleshooting steps, let’s dive into the solution. Here’s a step-by-step guide to fixing the issue with product variations:
Step 1: Correct Attribute Mapping
Use the following SQL query to update attribute mapping:
UPDATE products_attributes
SET attribute_name = 'new_attribute_name'
WHERE attribute_name = 'old_attribute_name';Replace “new_attribute_name” and “old_attribute_name” with the correct attribute names.
Step 2: Update Product Data
Use the following SQL query to update product data:
UPDATE products
SET product_sku = 'new_sku',
product_name = 'new_name',
product_description = 'new_description'
WHERE product_id = 'old_product_id';Replace “new_sku”, “new_name”, and “new_description” with the correct product information, and “old_product_id” with the product ID.
Step 3: Re-import Product Data
Re-import the updated product data into the new platform or system using the import tool or API.
Step 4: Configure Plugin and Module Settings
Verify that plugin and module settings are configured correctly. Check the documentation for each plugin or module to ensure they are set up correctly.
Step 5: Test Product Variation Display
Test product variation display on the new platform or system to ensure that issues are resolved.
Bonus Tip: Preventing Future Issues
To prevent future issues with product variations, consider the following:
- Regularly back up data: Regularly back up product data to prevent data loss in case of issues.
- Use data validation tools: Use data validation tools to ensure data consistency and accuracy.
- Test thoroughly: Test product variation display thoroughly during data migration.
| Issue | Solution |
|---|---|
| Incorrect attribute mapping | Update attribute mapping using SQL query |
| Inconsistent data formatting | Use data validation tools to ensure consistency |
| Missing or incomplete data | Update product data using SQL query |
| Platform or system compatibility issues | Check documentation for compatibility and test thoroughly |
| Plugin or module conflicts | Verify plugin and module configurations and test thoroughly |
By following these steps and tips, you should be able to troubleshoot and fix the issue with product variations after data migration. Remember to test thoroughly and regularly back up data to prevent future issues.
Frequently Asked Question
Data migration can be a daunting task, and when it comes to product variations, things can get a little messy. Here are some frequently asked questions to help you troubleshoot common issues:
Why are some product variations missing after data migration?
During data migration, it’s not uncommon for some product variations to be left behind. This can happen if the data migration tool didn’t properly map the variations or if there were errors in the data itself. To fix this, review your data migration logs to identify which variations are missing and re-import them manually or re-run the data migration process.
How do I handle duplicate product variations after data migration?
Duplicate product variations can occur when data is merged or re-imported incorrectly. To resolve this, identify the duplicate variations and merge them manually by combining their attributes, prices, and inventory levels. You can also use a data cleaning tool to remove duplicates and normalize your data.
What should I do if product variations are not properly linked to their parent products after data migration?
When product variations are not properly linked to their parent products, it can disrupt your product catalog and cause issues with ordering and inventory management. To fix this, review your product relationships and re-link the variations to their correct parent products. Make sure to also update any affected product pages and inventory levels.
How can I maintain product variation consistency across different sales channels after data migration?
To maintain consistency across different sales channels, make sure to synchronize your product data regularly and use a single source of truth for your product catalog. Use data integration tools or APIs to connect your sales channels and ensure that product variations are updated in real-time.
What are some best practices to prevent product variation issues during future data migrations?
To prevent product variation issues during future data migrations, make sure to regularly back up your data, use data validation tools to identify errors, and test your data migration process thoroughly. Also, consider using data migration tools with built-in product variation handling and automated data cleaning features.