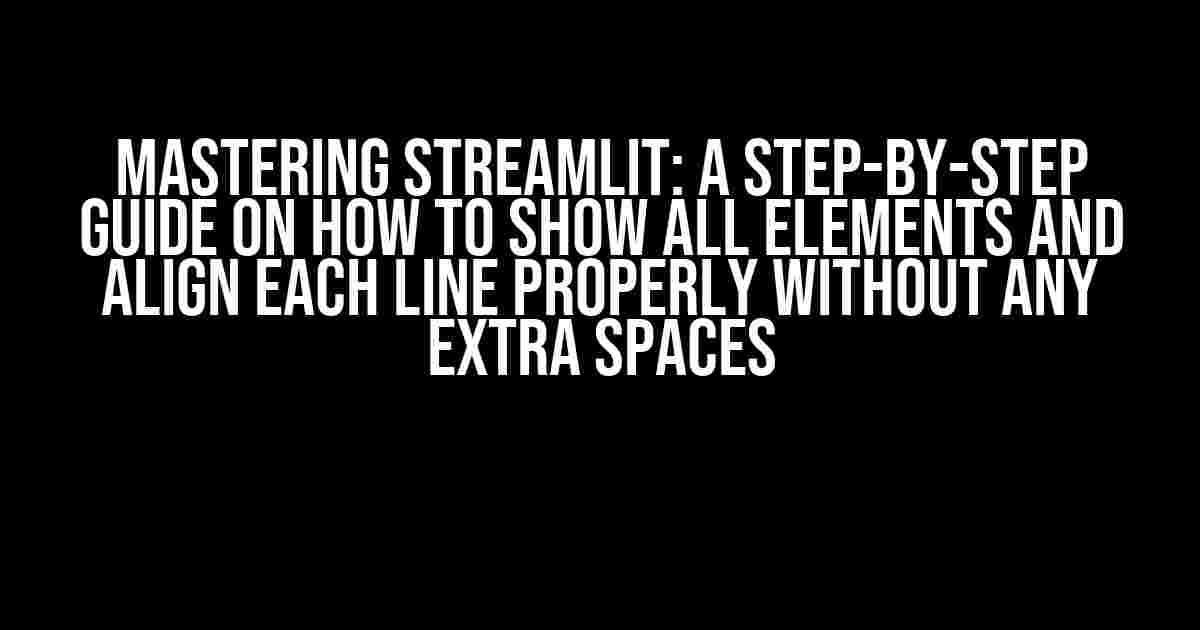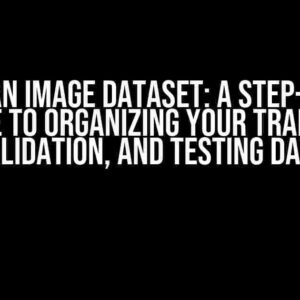Welcome to this comprehensive guide on how to show all elements and align each line properly without any extra spaces in Streamlit! If you’re a data scientist or enthusiast who’s struggled with formatting issues in Streamlit, you’re in the right place. By the end of this article, you’ll be a pro at creating sleek, organized, and visually appealing Streamlit apps.
- Understanding the Problem: Why Extra Spaces Matter
- Prerequisites: Setting Up Your Streamlit Environment
- Technique 1: Using the
st.write()Function with Care - Technique 2: Mastering the Art of Line Breaks
- Technique 3: Using Containers and Columns
- Technique 4: Customizing Spacing with CSS
- Conclusion: Mastering Streamlit Formatting
Understanding the Problem: Why Extra Spaces Matter
When building a Streamlit app, it’s easy to get caught up in the excitement of creating interactive visualizations and widgets. However, one common issue that can quickly derail your app’s usability is extra spaces. Those pesky blank lines and unnecessary gaps between elements can make your app look cluttered, confusing, and even difficult to navigate.
But fear not! With the right techniques and tools, you can say goodbye to extra spaces and hello to a beautifully formatted Streamlit app that showcases your data and insights with clarity.
Prerequisites: Setting Up Your Streamlit Environment
Before we dive into the meat of this guide, make sure you have the following prerequisites in place:
- Streamlit installed on your machine (
pip install streamlit) - A basic understanding of Python and Streamlit syntax
- A dataset or sample data to work with
Technique 1: Using the st.write() Function with Care
The st.write() function is a powerful tool in Streamlit, allowing you to create rich text output with ease. However, it can also be a culprit when it comes to extra spaces. Here’s how to use it wisely:
import streamlit as st
st.write("Hello, World!")
st.write("This is a new line.")
st.write("And this is another line.")
In the above example, you might expect to see three separate lines of text. However, due to the way st.write() works, you’ll actually see three lines with extra spaces in between:
| Hello, World! |
| This is a new line. |
| And this is another line. |
To avoid this issue, use the st.write() function with string concatenation:
import streamlit as st
st.write("Hello, World! This is a new line. And this is another line.")
This will produce a single line of text without any extra spaces:
| Hello, World! This is a new line. And this is another line. |
Technique 2: Mastering the Art of Line Breaks
When working with Streamlit, it’s essential to understand how line breaks work. By default, Streamlit will automatically add a line break after each element. To avoid this, use the st.write() function with the html parameter set to False:
import streamlit as st
st.write("Hello, World!", html=False)
st.write("This is a new line.", html=False)
st.write("And this is another line.", html=False)
This will produce three separate lines of text without any extra spaces:
| Hello, World! |
| This is a new line. |
| And this is another line. |
Technique 3: Using Containers and Columns
Containers and columns are powerful tools in Streamlit, allowing you to organize your app’s layout with precision. By using these elements, you can create complex layouts without relying on extra spaces:
import streamlit as st
with st.container():
st.write("Hello, World!")
st.write("This is a new line.")
st.write("And this is another line.")
with st.columns(2):
st.write("Column 1")
st.write("Column 2")
This will produce a clean and organized layout with two containers and two columns:
| Hello, World! | |
| This is a new line. | |
| And this is another line. | |
| Column 1 | Column 2 |
Technique 4: Customizing Spacing with CSS
Sometimes, despite your best efforts, extra spaces can still creep into your Streamlit app. That’s where CSS comes to the rescue! By adding custom CSS to your app, you can fine-tune the spacing between elements:
import streamlit as st
st.markdown("""
""", unsafe_allow_html=True)
st.expander("Custom Spacing Example"):"""
This is a custom spacing example.
This is another line with custom spacing.
This will produce an expander with custom spacing between the lines:
| This is a custom spacing example. |
| This is another line with custom spacing. |
Conclusion: Mastering Streamlit Formatting
By following these techniques, you’ll be well on your way to creating beautifully formatted Streamlit apps that showcase your data and insights with clarity. Remember:
- Use the
st.write()function with care, avoiding extra spaces and line breaks. - Master the art of line breaks by using the
htmlparameter. - Organize your layout with containers and columns.
- Customize spacing with CSS for fine-tuned control.
With practice and patience, you’ll become a Streamlit formatting master, creating apps that impress and engage your audience. Happy coding!
Got questions or need further clarification? Join the Streamlit community and ask away!
Frequently Asked Question
Get rid of those pesky extra spaces and align your Streamlit elements like a pro!
How do I remove extra spaces between elements in Streamlit?
To remove extra spaces between elements in Streamlit, you can use the `st.write()` function with the `markdown` parameter set to `False`. This will prevent Streamlit from adding extra spaces between elements. For example: `st.write(“Element 1”, markdown=False)`
How can I align elements horizontally in Streamlit?
To align elements horizontally in Streamlit, you can use the `st.columns()` function to create multiple columns and place your elements in each column. For example: `col1, col2 = st.columns(2); col1.write(“Element 1”); col2.write(“Element 2”)`. This will create two columns and place each element in a separate column.
Can I use HTML and CSS to customize the layout of my Streamlit app?
Yes, you can use HTML and CSS to customize the layout of your Streamlit app. You can use the `st.markdown()` function to render HTML code and apply CSS styles to your elements. For example: `st.markdown(“
“)`. This will apply a 10px padding to the div element.
How do I center an element horizontally in Streamlit?
To center an element horizontally in Streamlit, you can use the `st.markdown()` function with the `style` parameter set to `text-align: center`. For example: `st.markdown(“
“)`. This will center the div element horizontally.
Can I use a CSS framework like Bootstrap or Tailwind CSS in my Streamlit app?
Yes, you can use a CSS framework like Bootstrap or Tailwind CSS in your Streamlit app. You can include the CSS framework’s CDN link in your Streamlit app using the `st.markdown()` function. For example: `st.markdown(““)`. This will include the Bootstrap CSS framework in your Streamlit app.